Les services d’email de HostPapa sont compatibles avec les comptes POP et IMAP, qui sont des protocoles utilisés pour envoyer et recevoir des emails.
Si vous voulez apprendre à passer d’un compte POP à un compte IMAP dans Apple Mail, cet article vous expliquera comment faire en trois étapes simples :
- Sauvegardez vos boîtes de réception d’emails
- Supprimez votre compte POP
- Paramétrez votre compte IMAP et restaurez vos boîtes de réception
Sauvegardez vos boîtes de réception d’emails
Passer d’une connexion POP3 à une connexion IMAP peut causer la suppression de vos emails existants, il faut donc créer une sauvegarde de vos boîtes de réception pour éviter de perdre quoi que ce soit d‘important.
- Ouvrez Apple Mail et sélectionnez une ou plusieurs boîtes de réception.
- Depuis le menu du haut, sélectionnez Mailbox > Export Mailbox.
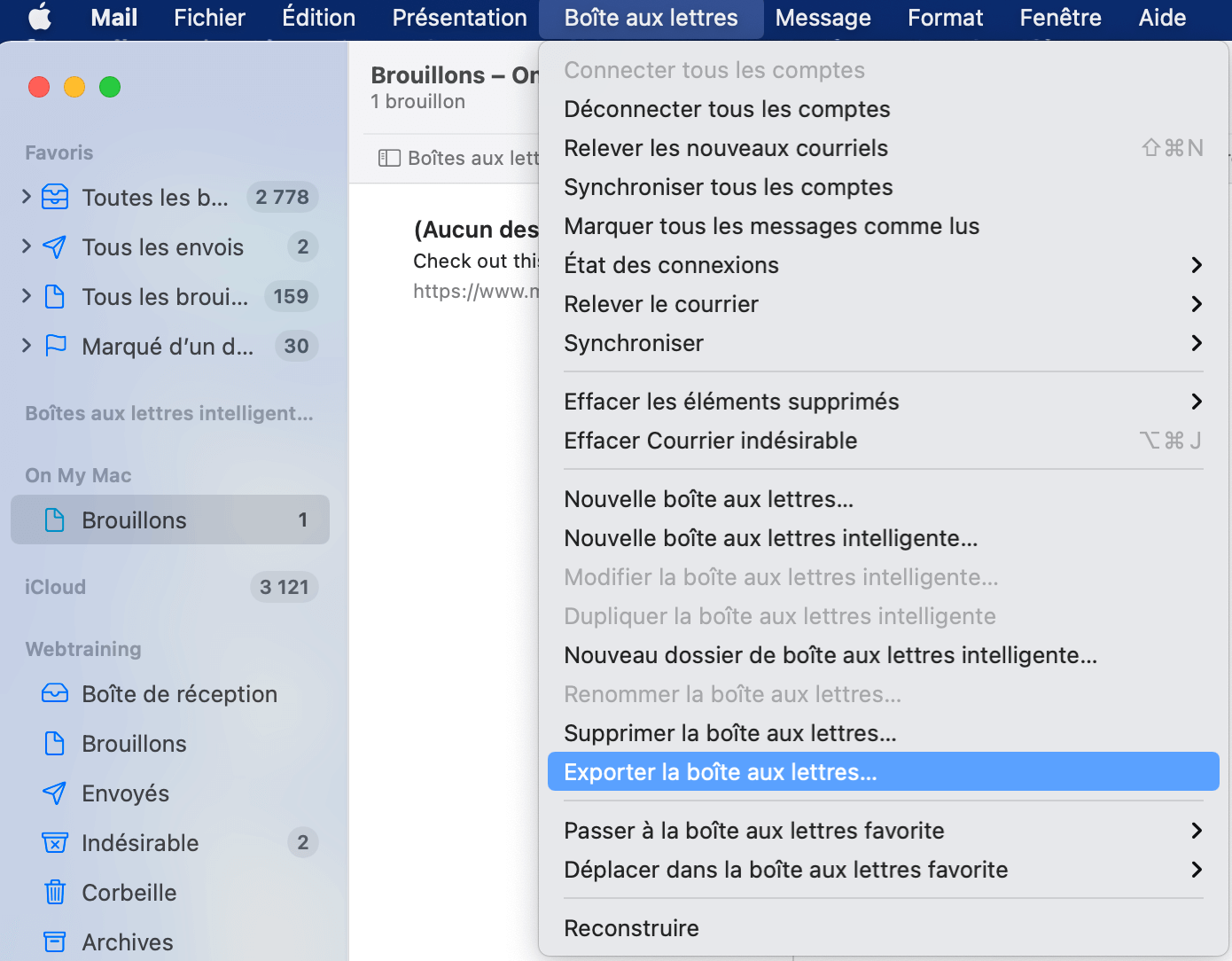
- Choisissez un emplacement pour la sauvegarde ou créez un nouveau dossier puis cliquez sur Choose. Vos boîtes de réception seront exportées en tant que fichiers .mbox.
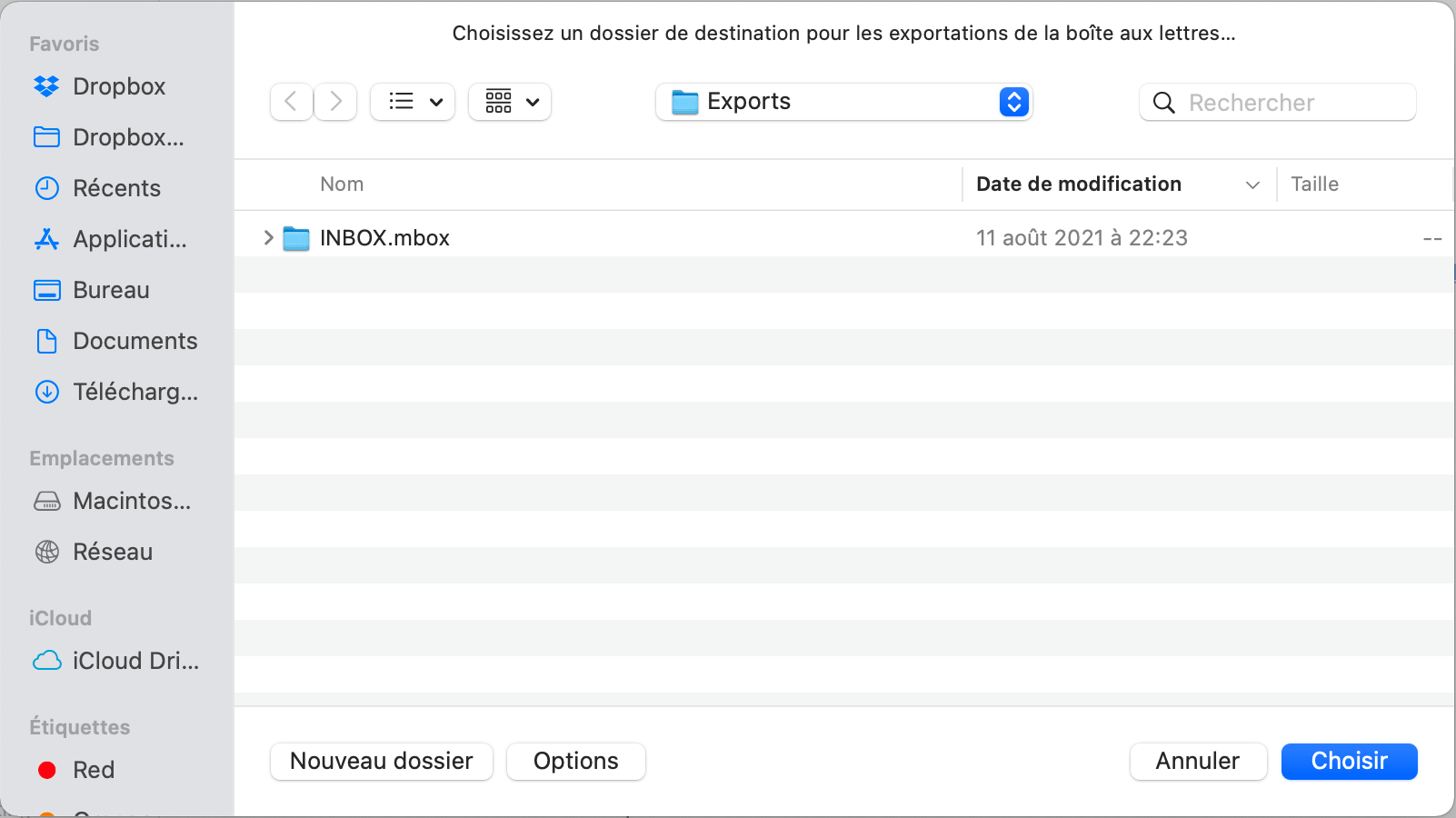
Supprimez votre compte POP
Une fois la sauvegarde terminée, vous pouvez supprimer le compte POP dans Apple Mail sur votre ordinateur. Vous devrez aussi supprimer le compte sur tous les appareils que vous utilisez pour les emails.
- Depuis le menu du haut, sélectionnez Mail > Accounts.
- Ensuite, sélectionnez votre compte dans la liste et utilisez le bouton moins (-) pour le supprimer.
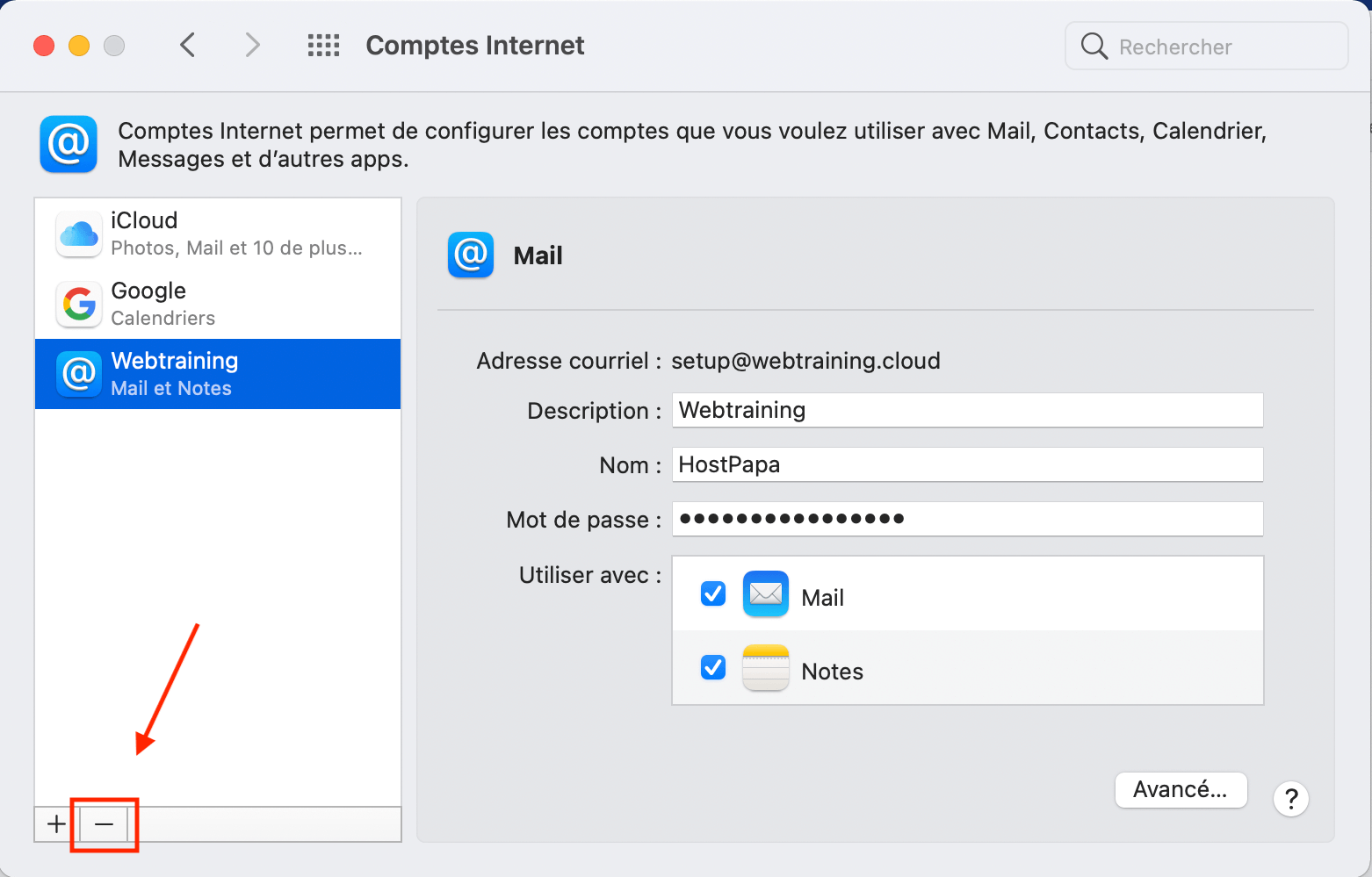
Paramétrez votre compte IMAP
La prochaine étape implique de créer un nouveau compte de messagerie électronique sur votre ordinateur en utilisant vos informations de serveur IMAP. Les instructions varient selon le type d’email utilisé, et sont disponibles ci-dessous :
- Comment mettre en place votre messagerie cPanel dans Apple Mail pour Mac
- Comment mettre en place votre messagerie HostPapa Novice ou Avancé dans Windows 10 Mail
- Comment mettre en place la messagerie Google Workspace dans Apple Mail pour Mac
- Comment mettre en place la messagerie Microsoft 365 dans Apple Mail pour Mac
Important : notre article de Base de connaissances Comment configurer votre email sur vos appareils offre des instructions étape par étape pour d’autres types de comptes de messagerie !
Paramètres avancés
Si vous devez confirmer la configuration de port, utilisez les valeurs suivantes :
Port entrant : 993
Port sortant : 465
Vous pouvez afficher les paramètres de port dans can Apple Mail en suivant ces étapes :
- Sélectionnez Mail > Préférences dans la barre de Menu.
- Dans la fenêtre qui apparaît, cliquez sur l’icône “@ Accounts”.
- Choisissez votre compte dans la barre latérale puis cliquez sur l’onglet Server Settings.
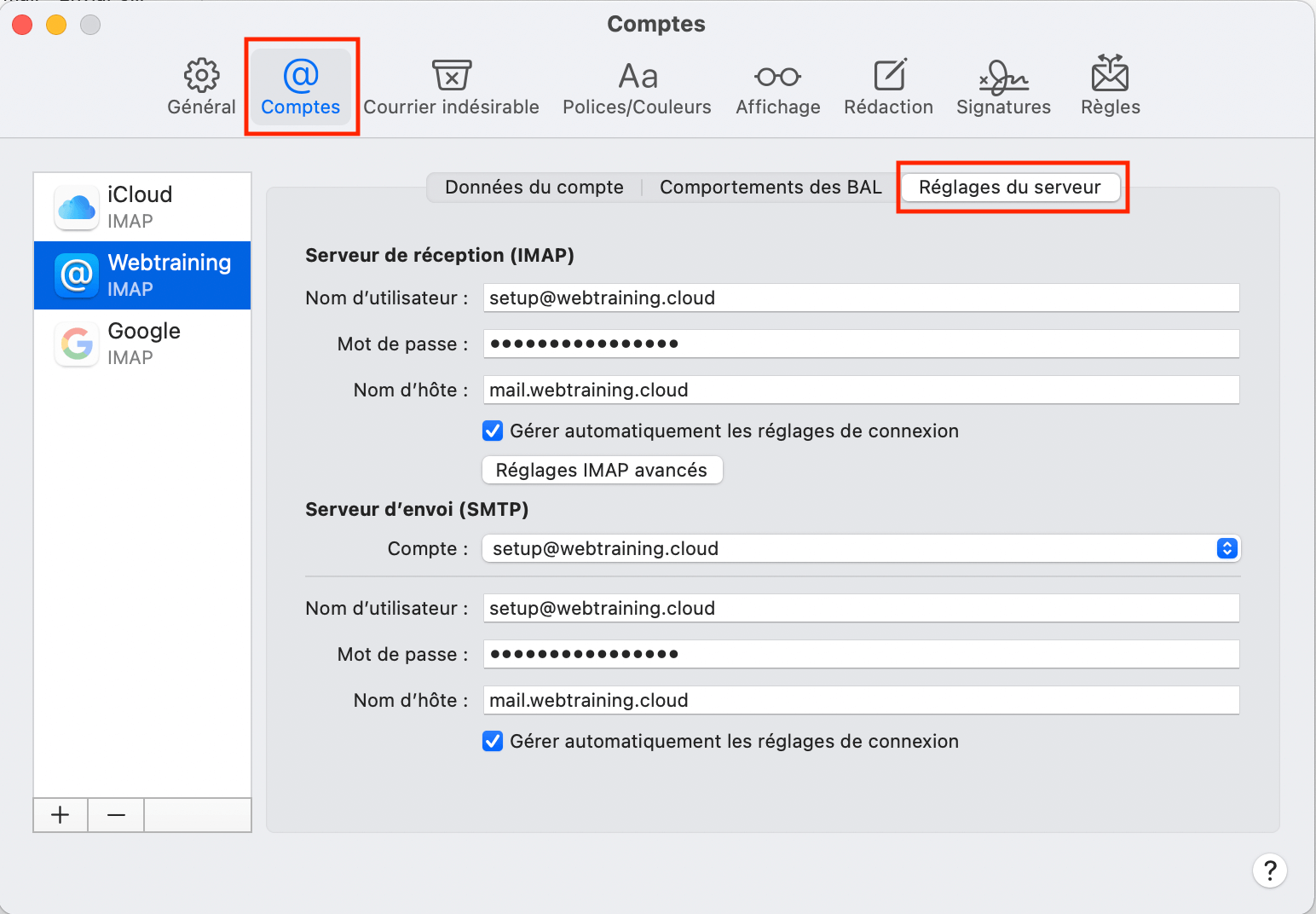
- Si vous voulez changer les paramètres de port préconfigurés, décochez la case Automatically manage connection settings dans la section Incoming Mail Server (IMAP) et la section Outgoing Mail Server (SMTP). Cette action affichera les paramètres de port, que vous pourrez modifier et sauvegarder.
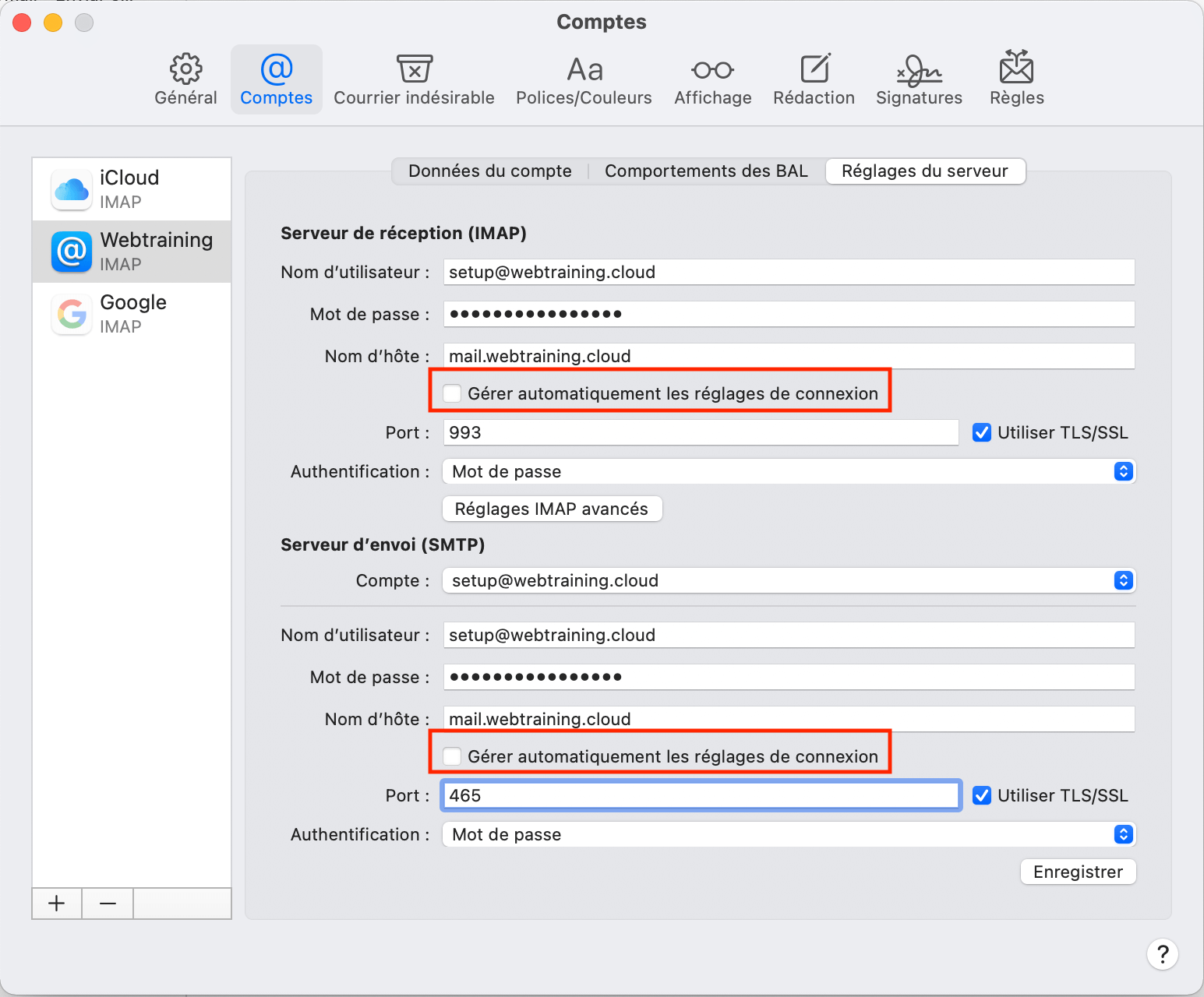
Restaurer votre boîte de réception
- Si vous souhaitez restaurer les boîtes de réception et les emails que vous avez sauvegardés, cliquez sur File > Import Mailboxes dans la barre de menu.
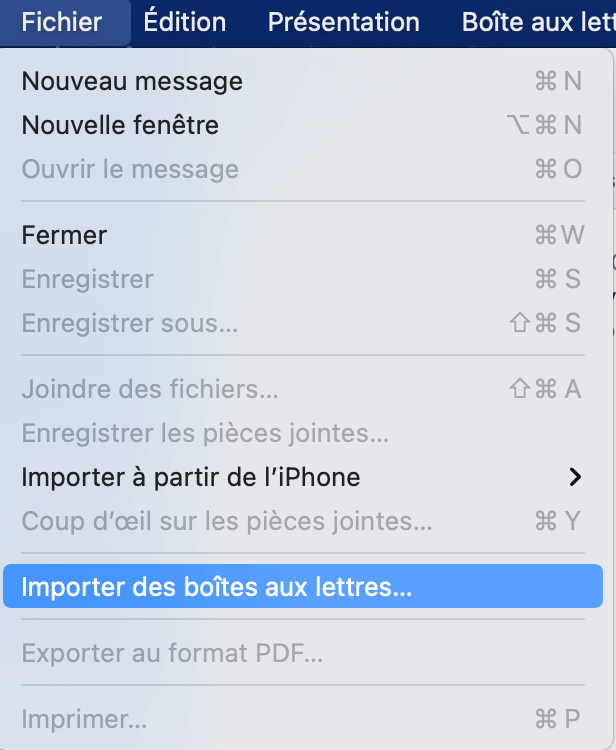
- Sélectionnez l’application de messagerie depuis laquelle vous voulez importer des messages. Dans cet exemple, nous allons sélectionner Apple Mail. Ensuite, cliquez sur Continue.
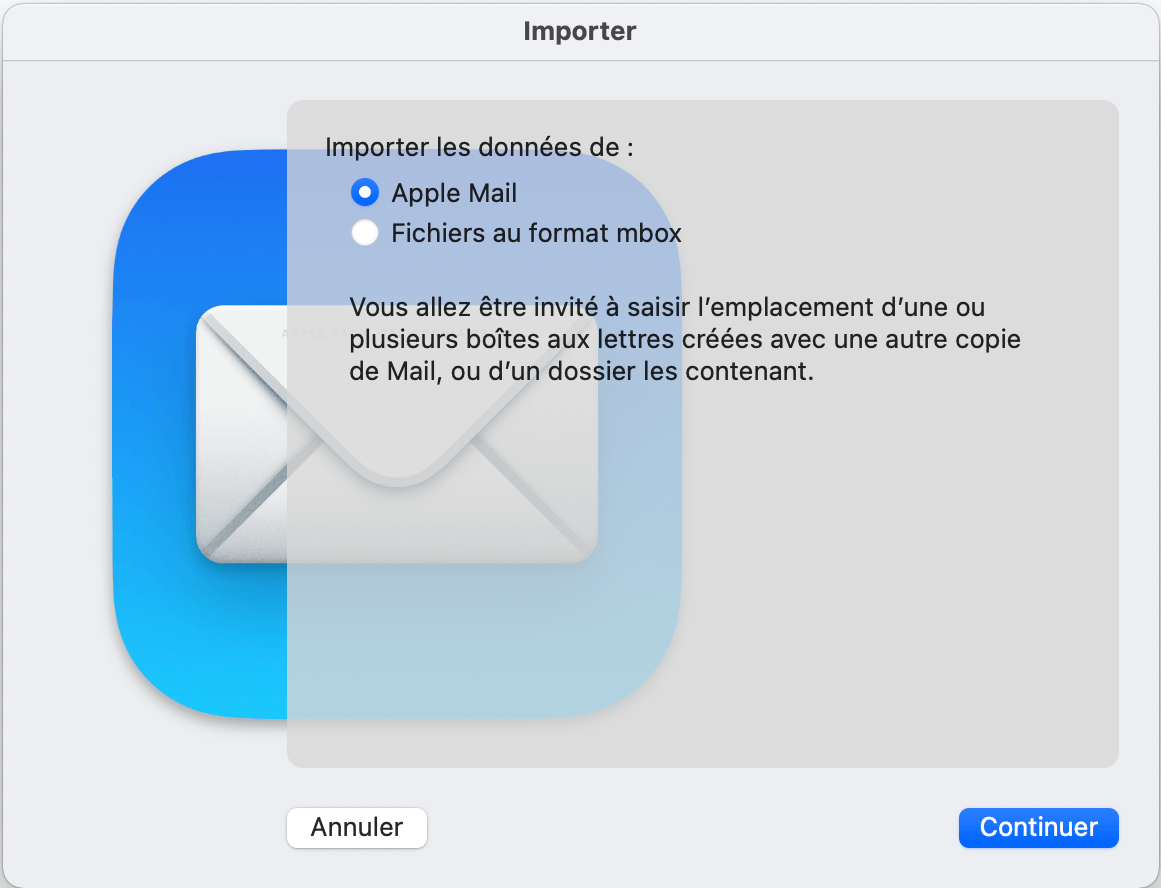
- Allez jusqu’à vos fichiers de sauvegarde et cliquez sur Choose.
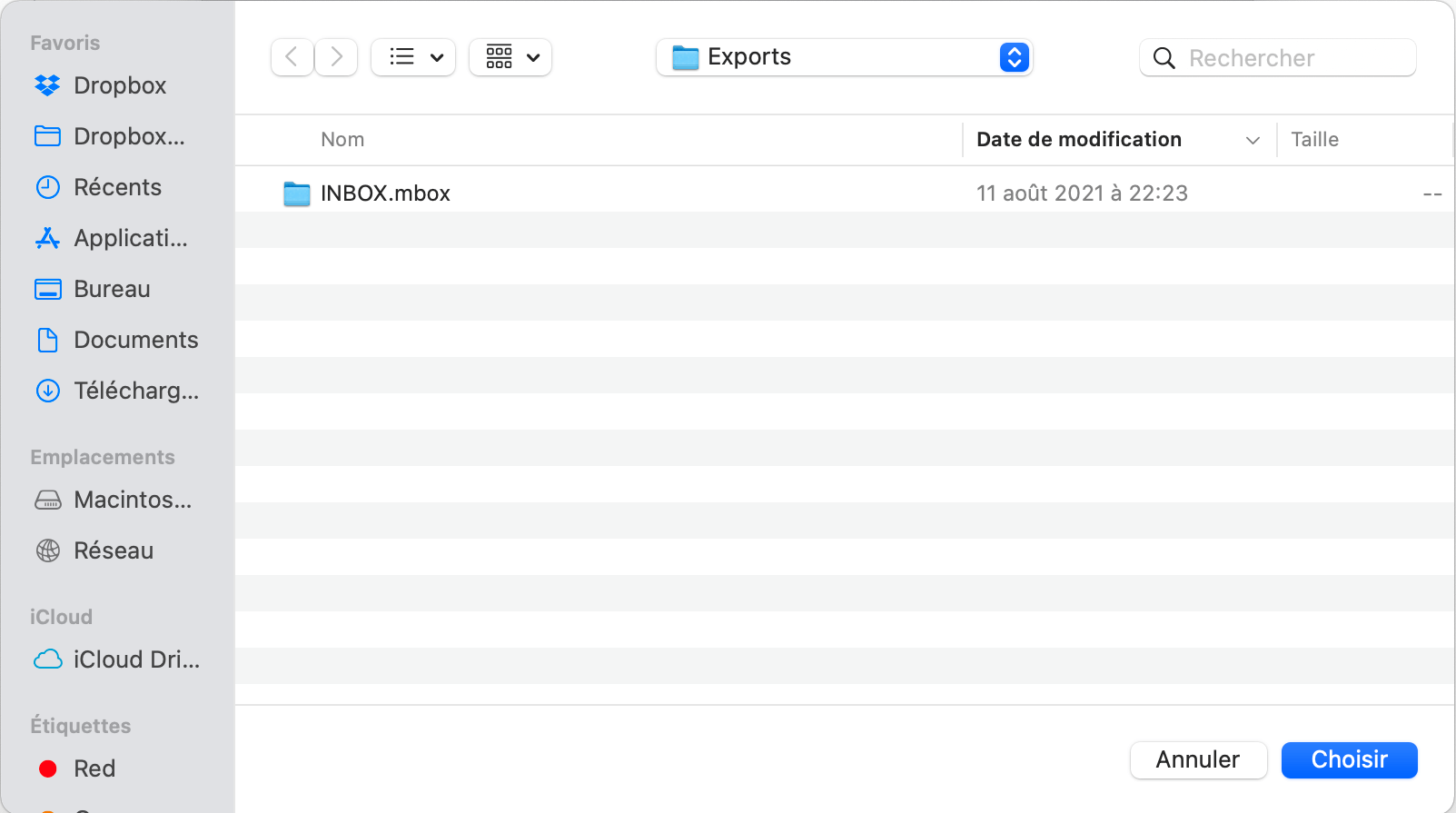
- Les messages sont importés dans une nouvelle boîte de réception appelée Import dans la barre latérale.
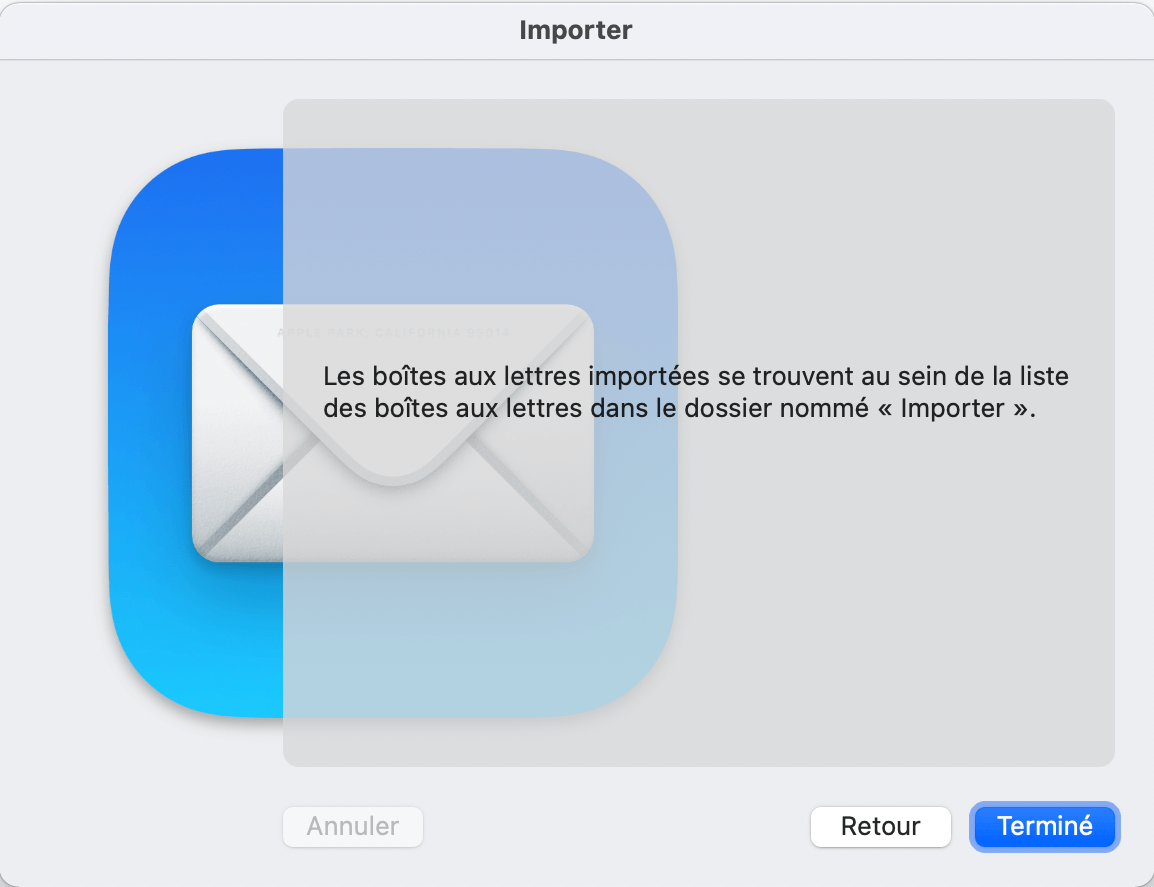
Vous pouvez réorganiser vos emails en faisant glisser des dossiers et des messages depuis la boîte de réception, puis la supprimer.
Si vous avez besoin d’aide avec votre compte HostPapa, merci d’ouvrir un ticket d’assistance depuis votre tableau de bord.
