HostPapa offre d’excellents abonnements email pour votre entreprise. Que vous ayez une petite ou une grosse équipe, les abonnements email de Base et Avancé de HostPapa vous offrent des fonctionnalités de collaboration, le stockage sur cloud et les meilleurs outils de sécurité.
Ce guide HostPapa détaille les différentes fonctionnalités et les paramètres de votre email d’entreprise HostPapa et vous explique comment les configurer
- Qu’est-ce que la section Paramètres ?
- Comment changer votre mot de passe
- Comment activer et désactiver une alerte de vacances ou d’absence
- Comment activer et désactiver une signature email
- Comment ajouter et supprimer des filtres
- Comment ajouter ou supprimer un compte email
- Comment créer des listes d’expéditeurs autorisés ou bloqués
Qu’est-ce que la section paramètres ?
La section Settings vous permet de configurer les paramètres généraux de chaque boîte de réception (par exemple, les préférences de langue et d’affichage), les paramètres des emails (configuration, réponses automatiques, signature, liste d’expéditeurs autorisés ou bloqués, et options de transfert), et les paramètres de spam.
Cliquez sur l’icône Settings dans le menu de gauche pour accéder aux paramètres email. Vous trouverez ci-dessous une liste des préférences de configuration et de fonctionnalités.
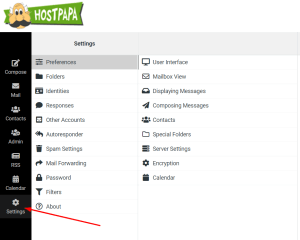
Carte de préférences
|
Interface utilisateur |
Langue Fuseau horaire Format de l’heure Format de la date Dates différentes (aujourd’hui, hier, etc.) |
Fréquence de rafraîchissement Traiter les pop-ups comme des fenêtres classiques Enregistrer le gestionnaire de protocole pour mailto: links |
|
Affichage de la boîte de réception |
Marquer les messages comme lus Accusé de réception à la demande Développer les fils de message |
Rangs par page Vérifier tous les dossiers pour les nouveaux messages |
|
Affichage des messages |
Ouvrir le message dans une nouvelle fenêtre Montrer l’adresse email en plus du nom Affichage HTML Autoriser les ressources à distance Afficher les images jointes sous le message |
Après suppression/déplacement, afficher le message suivant Afficher les émoticônes dans le texte Ensemble de caractères par défaut |
|
Composing Messages |
Composer dans une nouvelle fenêtre Composer des messages HTML Enregistrer automatiquement les brouillons Toujours demandé un accusé de réception Placer les réponses dans le dossier du message auquel on répond Pendant les réponses Transfert de messages Police par défaut du message HTML Action par défaut de Répondre à tous Dans l’éditeur HTML editor, “entrée” est une nouvelle ligne Activer les émoticônes Options de signature Ajouter automatiquement la signature Placer la signature sous le message cité |
Retirer la signature originale du message des réponses Forcer les séparateurs de signatures standards Options de correction orthographique Vérifier l’orthographe avant d’envoyer un message Ignorer les mots avec des symboles Ignorer les mots avec uniquement des majuscules Options avancées Noms des pièces jointes Utiliser le codage MIME pour les caractères 8-bit Save the browser’s local storage (temporarily) |
|
Contacts |
Carnet d’adresse par défaut Lister le contacts comme Trier les colonnes |
Rangs par page Sauter les adresses mail alternative lors de la saisie automatique |
|
Dossiers spéciaux |
Montrer les vrais noms des dossiers spéciaux Brouillon |
Envoyer les éléments Spam Corbeille |
|
Paramètres du serveur |
Marquer le message comme lu après suppression Marquer le message pour suppression au lieu de le supprimer Ne pas montrer les messages supprimés Si déplacer les messages vers la corbeille échoue, les supprimer |
Effacer directement les message dans les Spams Vider la corbeille à la déconnexion Compacter la boîte de réception à la déconnexion |
|
Calendrier |
Affichage par défaut Créneaux par heure Premier jour de la semaine Première heure affichée Heures de travail Couleur d’événement Paramètres des rappels par défaut Créer les nouveaux événements dans |
Afficher les numéros de semaine Une fois qu’une invitation ou un message de mise à jour est traité Couleurs des catégories Afficher le calendrier des anniversaires Depuis quel carnet d’adresse Paramètres des rappels d’anniversaires |
Dossiers
Vous permet de gérer les dossiers de votre boîte de réception. Vous pouvez sélectionner les dossiers que vous voulez afficher, ainsi que créer, renommer ou supprimer des dossiers personnels (pas les dossiers système).
Identités
Cette section vous permet d’établir :
- Le nom qui apparaît sur les messages sortants
- Le nom de l’organisation affiché
- L’adresse de réponse
- La signature qui apparaît dans tous les messages sortants
Réponses
Cette section vous permet de créer et d’enregistrer les textes à utiliser pour répondre aux messages.
Autres comptes
Cette section vous permet d’ajouter un autre compte email à afficher dans la boîte de réception Webmail.
Réponse automatique
Cette section vous permet de créer un message qui sera envoyé en réponse à tous les messages entrants pendant un intervalle spécifique, comme par exemple quand vous êtes en vacances.
Paramètres des spams
Vous permet de créer des listes d’expéditeurs autorisés et bloqués.
Transfert d’emails
Quand cette fonctionnalité est activée, les messages entrants seront transférés aux destinataires listés dans cette section.
Filtres
Cette section vous permet de définir comment les messages entrants sont gérés automatiquement.
Comment changer de mot de passe
- Dans la fenêtre Settings, cliquez sur Password.
- Cliquez sur Change Password et tapez votre mot de passe actuel ainsi que le nouveau.
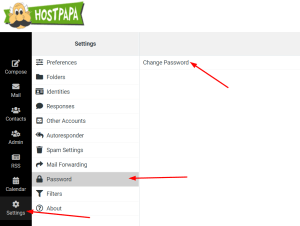
- Cliquez sur Save.
Comment activer et désactiver une alerte de vacances ou d’absence
Pour activer une alerte de vacances ou d’absence, vous devrez créer un message de réponse automatique. Suivez les étapes.
- Dans l’onglet Settings, cliquez sur Autoresponder.
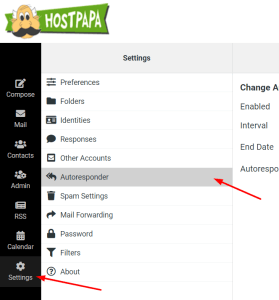
- Entrez le message que vous voulez envoyer automatiquement en réponse à tous les courriers électroniques entrants.
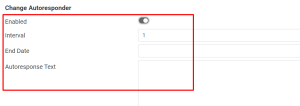
- Faites glisser le curseur associé à Enabled.
- Dans le champ Interval, entrez le nombre de jours nécessaires avant que le destinataire ne reçoive à nouveau le message de réponse automatique. Si vous ne le modifiez pas, l’intervalle est paramétré par défaut sur un jour.
- Cliquez sur le champ End, et sélectionnez la date à laquelle vous souhaitez arrêter d’envoyer le message de réponse automatique.
- Cliquez sur Save.
Pour désactiver la réponse automatique :
- Dans l’onglet Settings, cliquez sur Autoresponder.
- Faites glisser le curseur à côté de Enabled.
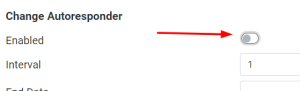
- Cliquez sur Save.
Comment activer et désactiver une signature email
- Dans l’onglet Settings, cliquez sur Identities.
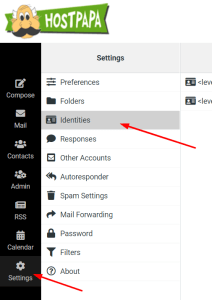
- Sélectionnez votre compte email ou cliquez sur Create.
- Dans le champ Signature, entrez les détails de la signature que vous voulez faire figurer à la fin de tous vos messages sortants.
information : si vous envoyez principalement des messages au format HTML, vous pouvez activer l’option HTML pour ajouter votre signature.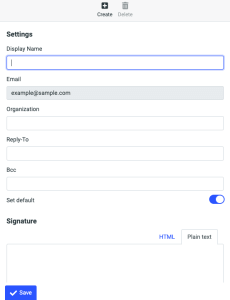
- Cliquez sur Save.
Pour désactiver une signature email :
- Dans la fenêtre Settings, cliquez sur Identities.
- Sélectionnez votre compte.
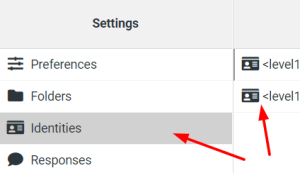
- Supprimez le texte dans le champ Signature.
- Cliquez sur Save.
Comment ajouter ou supprimer des filtres email
Que sont les filtres email ?
Un filtre est un ensemble de conditions que vous définissez pour la gestion automatique de tous les emails entrants. Vous pouvez mettre des filtres en place pour trier les emails entrants dans des dossiers, supprimer les messages indésirables ou transférer les messages à d’autres comptes email. L’action prédéfinie est déclenchée quand les règles créées s’appliquent.
Webmail peut analyser les champs suivants dans l’en-tête du message : l’objet, l’expéditeur, le destinataire, la taille du message, mais aussi un champ que vous définissez.
Les champs peuvent être évalués selon les conditions suivantes : contient ou ne contient pas, est égal ou non égal à, existe ou n’existe pas, et correspond ou ne correspond pas à l’expression. C’est vous qui définissez les conditions.
Pour ajouter un filtre :
- Dans Settings, cliquez sur Filters.
- Cliquez sur Create depuis la barre d’outils.
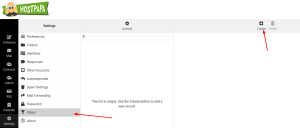
- Dans le champ Filter, saisissez le nom de votre filtre.
- Dans Scope, sélectionnez quand vous voulez que le filtre entre en action.
- Quand toutes les règles suivantes sont respectées.
- Quand n’importe laquelle des règles suivantes est respectée.
- Pour tous les messages
- Spécifiez les règles :
- Depuis la première liste déroulante, sélectionnez la zone du message que vous voulez évaluer (de, objet, à, etc.).
- Dans la liste déroulante suivante, sélectionnez une condition (contient, ne contient pas, etc).
- Dans le champ texte, saisissez une valeur à utiliser par le filtre pour évaluer tous les emails entrants.
- Cliquez sur le signe Plus (+) pour ajouter des règles supplémentaires, l’icône des paramètres pour paramétrer des exceptions à la règle, ou la corbeille pour supprimer une règle.
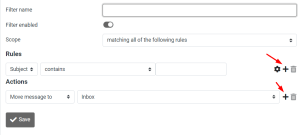
- Dans la section Actions, sélectionnez comment vous voulez que le filtre gère les messages selons vos conditions :
- Déplacer le message vers
- Rediriger le message vers
- Discard with message
- Supprimer le message
- Laisser le message dans la boîte de réception
- Arrêter d’évaluer les règles
- Cliquez sur le signe Plus (+) pour ajouter d’autres actions ou sur la Corbeille pour supprimer une action.
- Cliquez sur Save.
Pour supprimer un filtre existant :
- Cliquez sur Settings puis sur Filters.
- Dans la liste des filtres existants, sélectionnez le filtre que vous voulez supprimer.
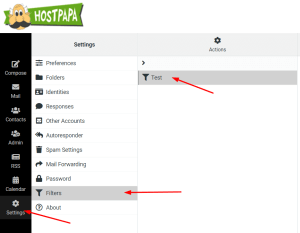
- Cliquez sur l’icône Actions puis sur Delete.
- Le filtre est retiré de la liste des Filtres.
Pour désactiver un filtre :
- Cliquez sur Settings et sélectionnez les filtres.
- Dans la liste des Filtres existants, cliquez sur le filtre pour le sélectionner.
- Cliquez sur l’icône Actions (engrenage) puis sur Enable/disable.
Sinon, cochez la case associée à Filter disabled et cliquez sur Save dans le panneau des filtres.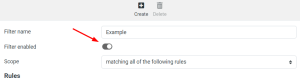
- Le filtre est grisé dans la liste des Filtres et n’est plus activé, mais vous pouvez le réactiver quand vous voulez.
Comment ajouter ou supprimer un compte email
- Dans l’onglet Settings, cliquez sur Other accounts.
- Cliquez sur Add.
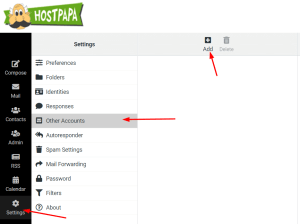
- Indiquez l’email, le nom d’utilisateur, le mot de passe, l’adresse du serveur, et si le SSL doit être utilisé, selon les informations données par votre fournisseur d’email.
- Sélectionnez la case Leave a copy of the message on the server si vous voulez laisser les message lus sur l’autre serveur.
- Dans le menu déroulant Default folder, choisissez le dossier dans lequel vous souhaitez enregistrer les messages récupérés depuis l’autre compte.
- Sélectionnez Test connection dans l’option Save pour tester la connexion à ce compte quand vous enregistrez la configuration.
- Sélectionnez l’option Import old si vous voulez importer tous les messages existants depuis le compte. Si vous ne sélectionnez pas cette option, seuls les nouveaux messages non lus seront importés.
- Cliquez sur Submit.
Comment créer une liste d’expéditeurs autorisés ou bloqués
Les listes d’expéditeurs autorisés ou bloqués vous permettent de créer une liste d’expéditeurs qui sont automatiquement autorisés et qui ne sont pas filtrés comme des spams, ou qui sont automatiquement bloqués et donc absents de votre boîte de réception.
Les adresses dans vos Contacts sont considérées comme faisant partie de votre liste d’expéditeurs autorisés même si les contacts n’y figurent pas. Si vous ajoutez une adresse à la liste d’expéditeurs bloqués dans vos Contacts, l’adresse sera bloquée, parce que la liste d’expéditeurs bloqués prend le pas sur vos Contacts.
La liste des expéditeurs autorisés et bloqués utilise une astérisque (*) pour vous permettre de bloquer ou d’autoriser les emails d’un domaine spécifique. Il faut les utiliser avec prudence, pour ne pas accidentellement bloquer tous les messages envoyés par *@gmail.com, par exemple.
Vous pouvez ajouter jusqu’à 1 000 entrées aux listes.
Pour ajuster la liste des expéditeurs autorisés ou bloqués :
- Dans l’onglet Settings, cliquez sur Spam settings.
- Ajoutez ou supprimez l’adresse email sur une ligne séparée dans le champ texte de la liste des expéditeurs autorisés ou la liste des expéditeurs bloqués.
Information : si vous vous voulez bloquer un domaine entier, utilisez l’astérisque (*) avant le symbole (@).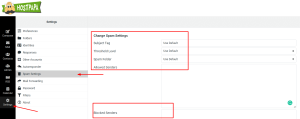
- Sélectionnez Save une fois que vous avez terminé.
Si vous avez besoin d’aide avec votre compte HostPapa, merci d’ouvrir un ticket d’assistance depuis votre tableau de bord.
